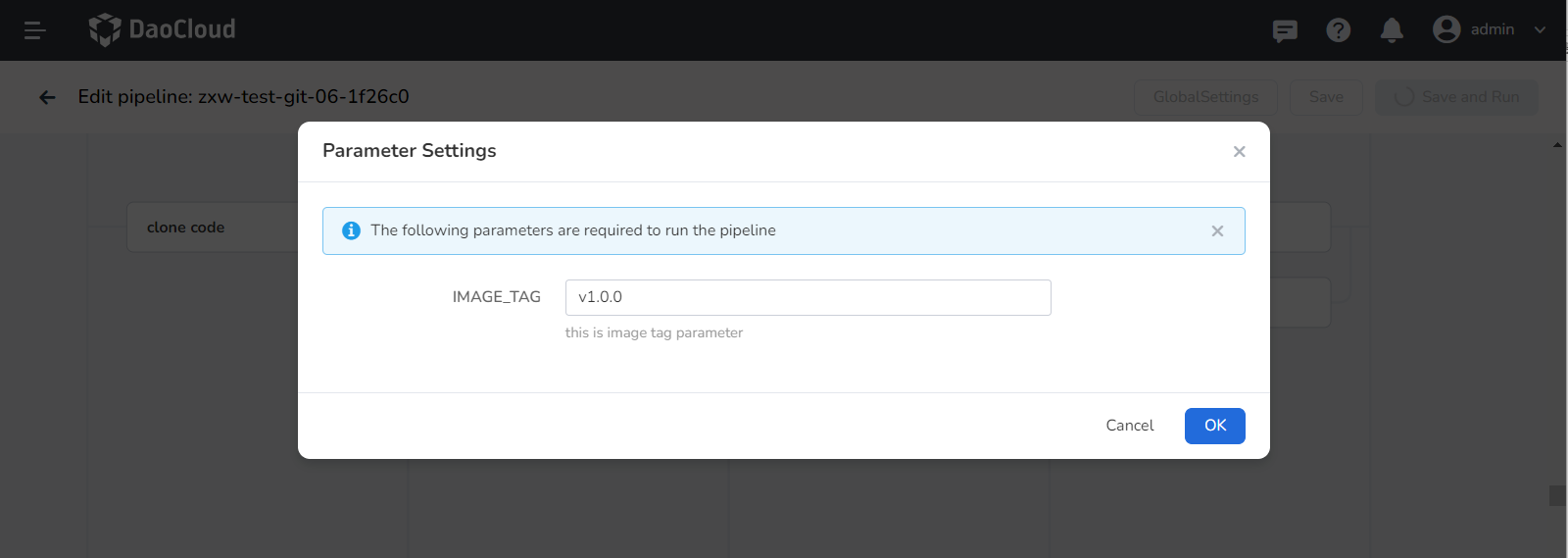Create a Pipeline¶
This section will provide a step-by-step guide to create a pipeline through editing, building, and deploying, enabling you to quickly set up a pipeline.
Prerequisites¶
- You need to create a workspace and a user. This user should join the workspace and be assigned the Workspace Editor role. Refer to Creating Workspace and Users.
- Create two credentials that can access the image repository and the cluster, named: registry and kubeconfig respectively. For more information on creating credentials, please refer to Credential Management.
- Prepare a GitHub repository and a DockerHub repository.
Create credentials¶
-
Create two credentials on the Credentials page:
- docker-credential: Username and password for accessing the image repository.
- demo-dev-kubeconfig: To access the Kubernetes cluster using this kubeconfig.
-
After creation, you can see the credential information on the credential list page.
Create a custom pipeline¶
-
Click Create Pipeline on the pipeline list page.

-
In the pop-up dialog box, select Create a custom pipeline , then click OK .

-
Enter test-demo as the pipeline name on the Create a custom pipeline page.
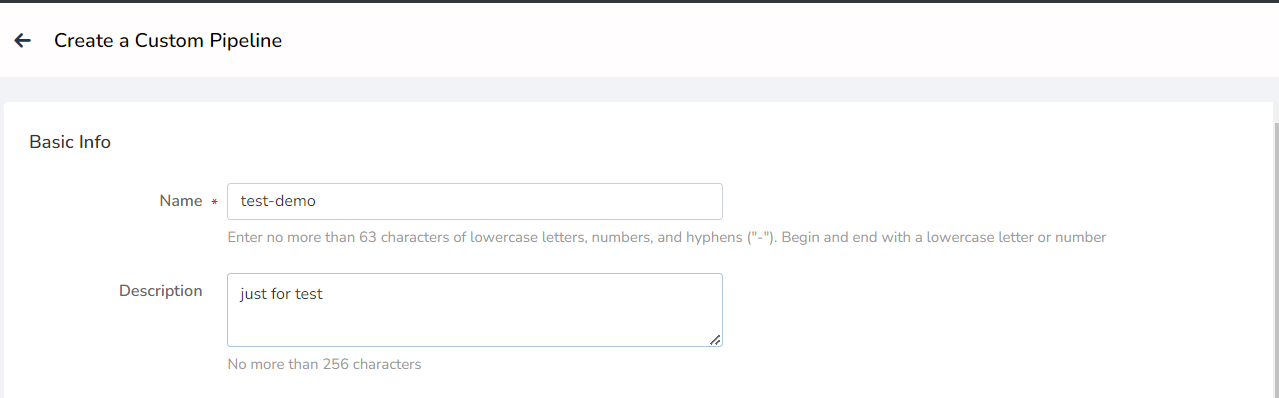
-
Add three string parameters in Build Parameters , these parameters will be used in the image build command.
- registry: Image repository address. Example value: release.daocloud.io .
- project: The project name in the image repository. Example value: demo .
- name: The name of the image. Example value: http-hello .
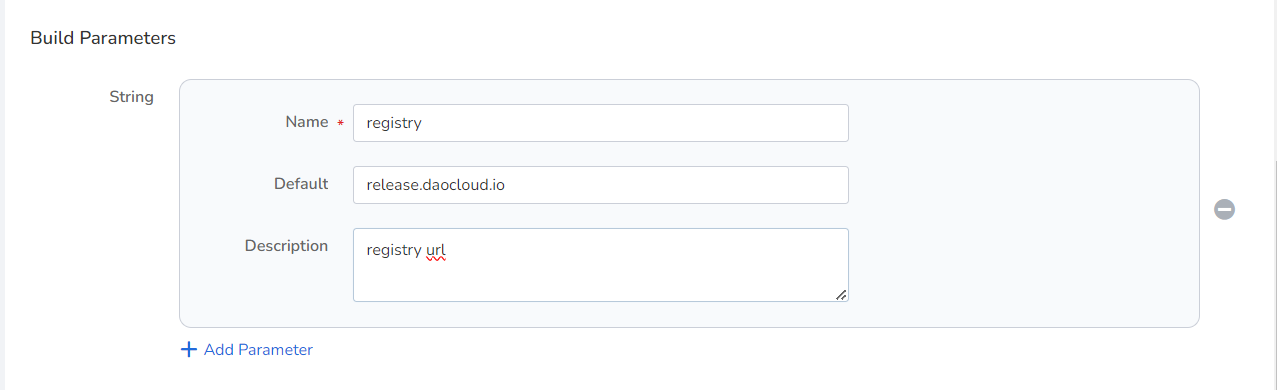
-
After adding, click OK .
Edit pipeline¶
-
Click a pipeline's name on the pipeline list page.
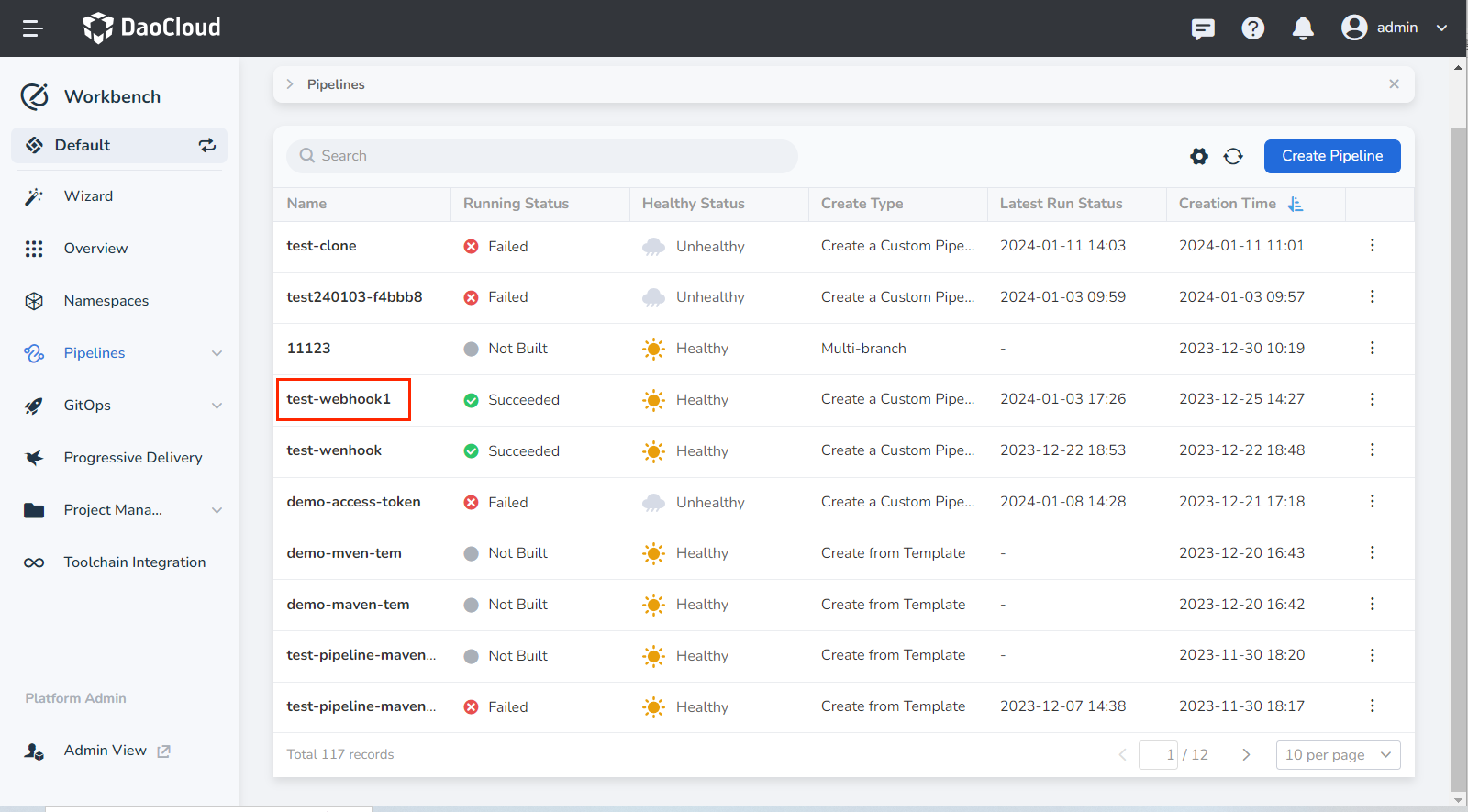
-
Click Edit Pipeline in the upper right corner.
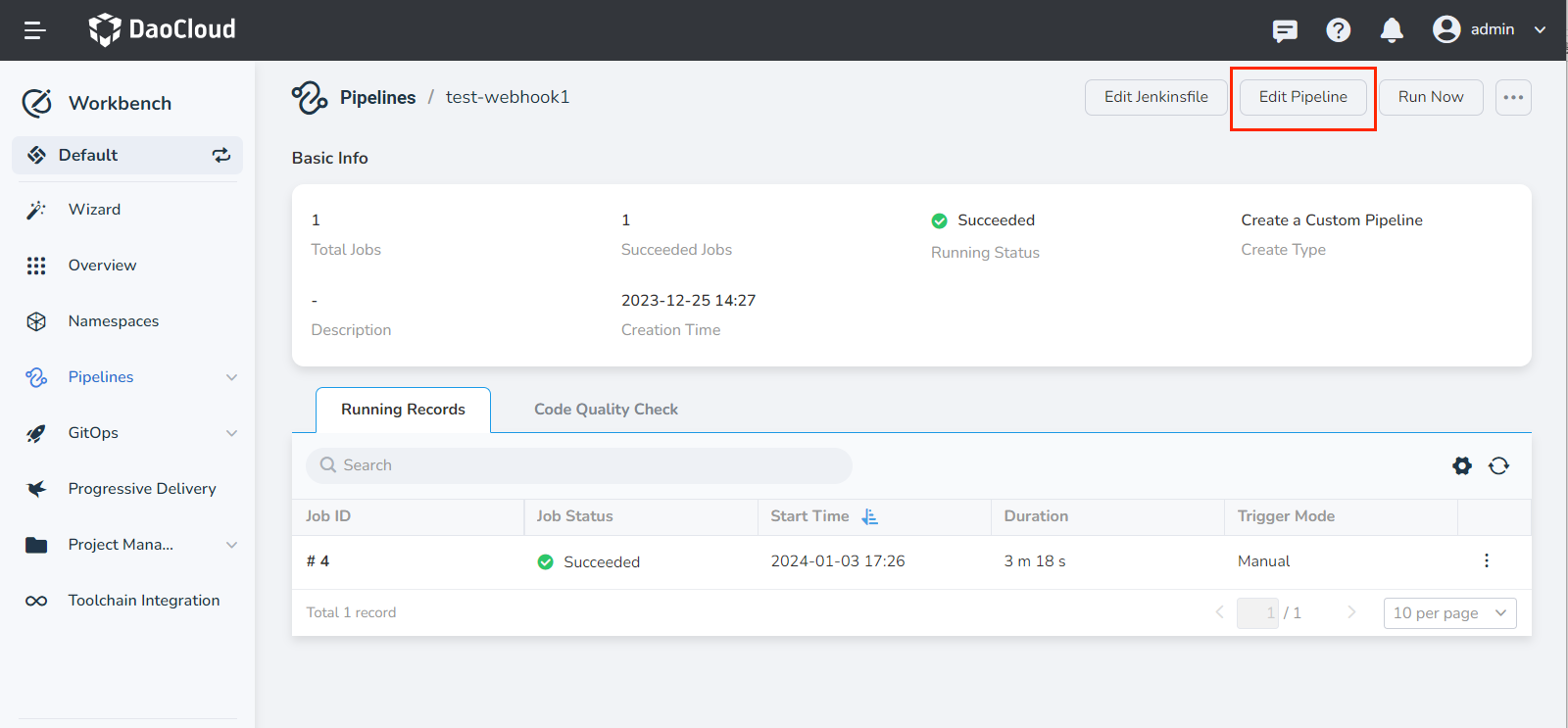
-
Click Global Settings in the upper right corner.
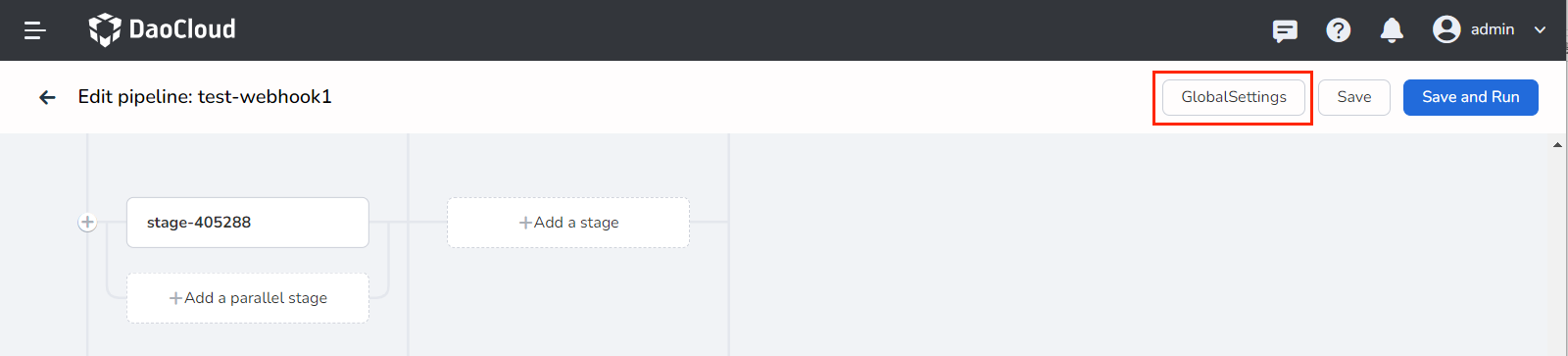
-
Set the type to node , and label to go , then click OK .
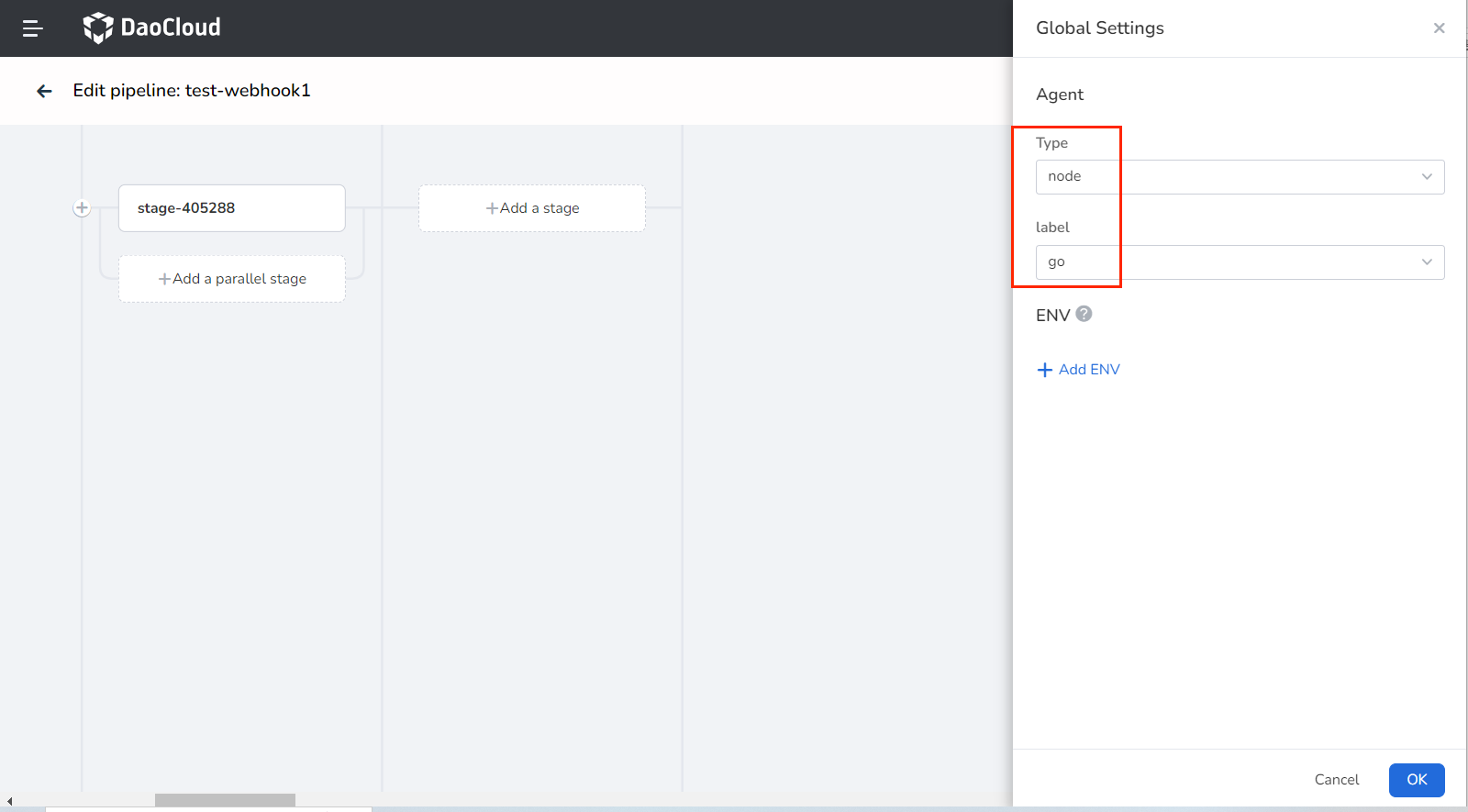
-
Add stage -> Pull Source Code.
- Click Add Stage on the canvas. Set the name in the stage settings on the right to: git clone.
- Click Add Step , select git clone under step type in the pop-up dialog box, and configure the relevant parameters:
- Repo URL: Enter the GitLab repository address.
- Branch: If not filled in, the default is the master branch.
- Credential: If it is a private repository, you need to provide a credential.
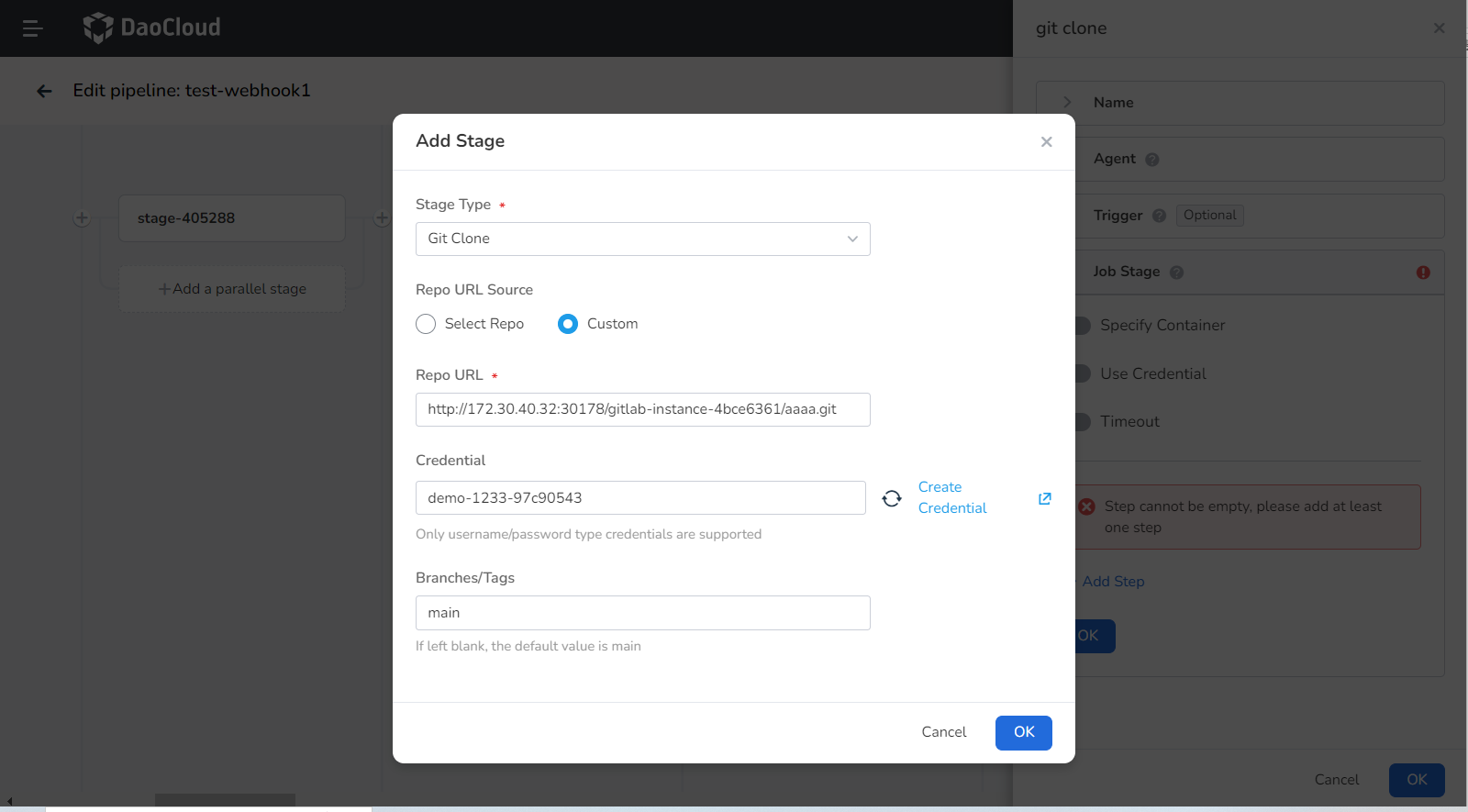
-
Add stage -> Build and Push Image.
-
Click Add Stage on the canvas. Set the name in the stage settings on the right to: build & push.
-
In the step module, select to enable Specify Container , fill in the container name go in the pop-up dialog box, then click OK .

-
In the step module, select to enable Use Credential, fill in the relevant parameters in the pop-up dialog box, then click OK .
- Credentials: Select the Docker hub credentials you created for accessing the image repository.
- Password Variable: PASS
- Username Variable: USER
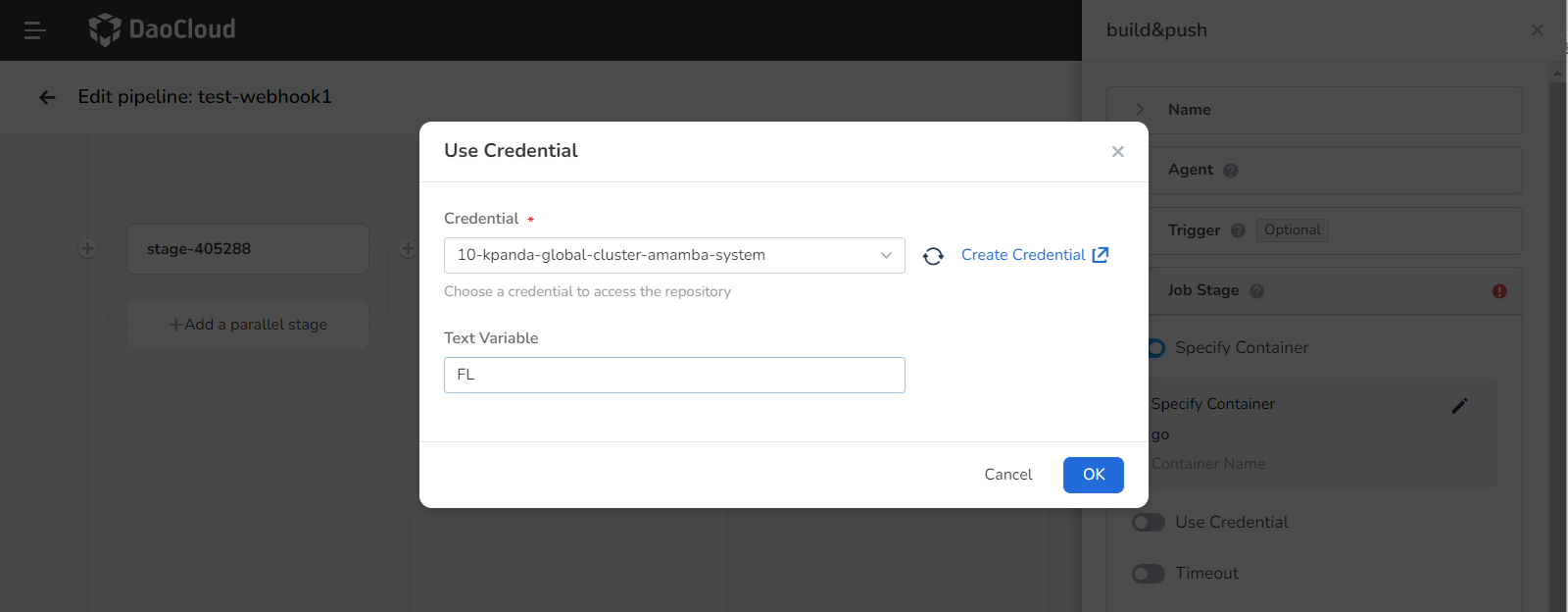
-
Click Add Step to build the code, select shell under step type in the pop-up dialog box, and enter the following command in the command line, then click OK .
-
Click Add Step to build a Docker image according to the Dockerfile in the source code, select shell under step type in the pop-up dialog box, and enter the following command in the command line, then click OK .
-
Click Add Step to log in to the image repository, select shell under step type in the pop-up dialog box, and enter the following command in the command line, then click OK .
-
Click Add Step to push the image to the image repository, select shell under step type in the pop-up dialog box, and enter the following command in the command line, then click OK .
-
-
Add stage -> Deploy to Cluster.
-
Click Add Stage on the canvas. Set the name in the stage settings on the right to: deploy.
-
In the step module, select to enable Specify Container , fill in the container name go in the pop-up dialog box, then click OK .
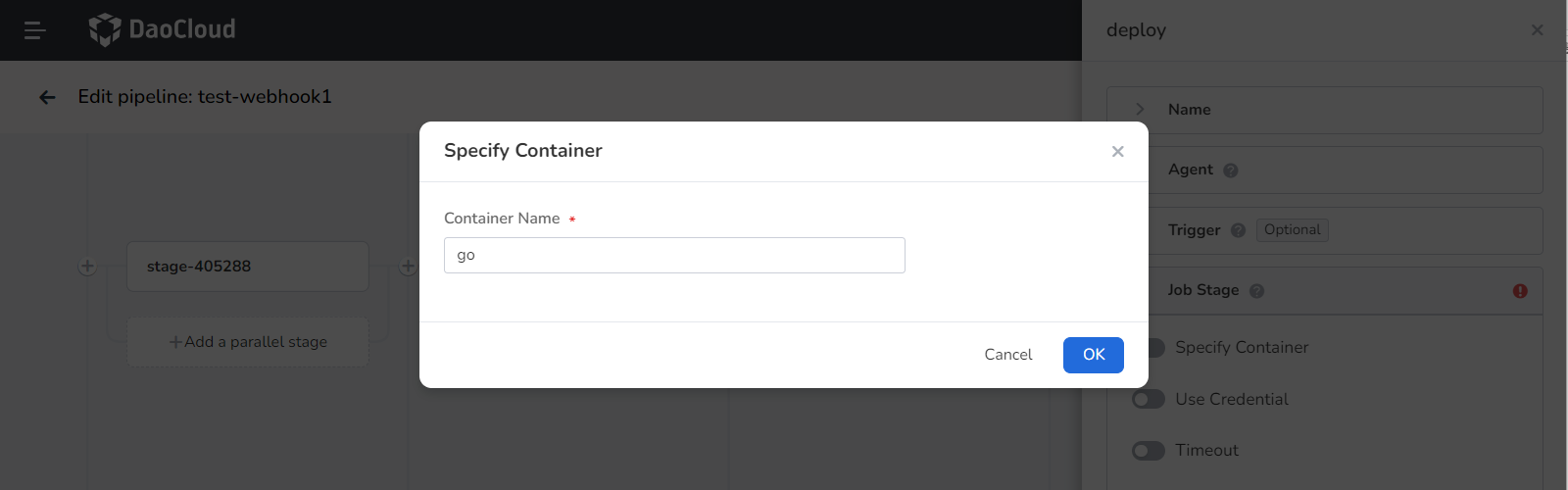
-
In the step module, select to enable Use Credential , fill in the relevant parameters in the pop-up dialog box, then click OK .
- Credentials: Choose the kubeconfig type credential.
- kubeconfig Variable: If you are using the kubectl apply deployment method, the variable value must be KUBECONFIG.
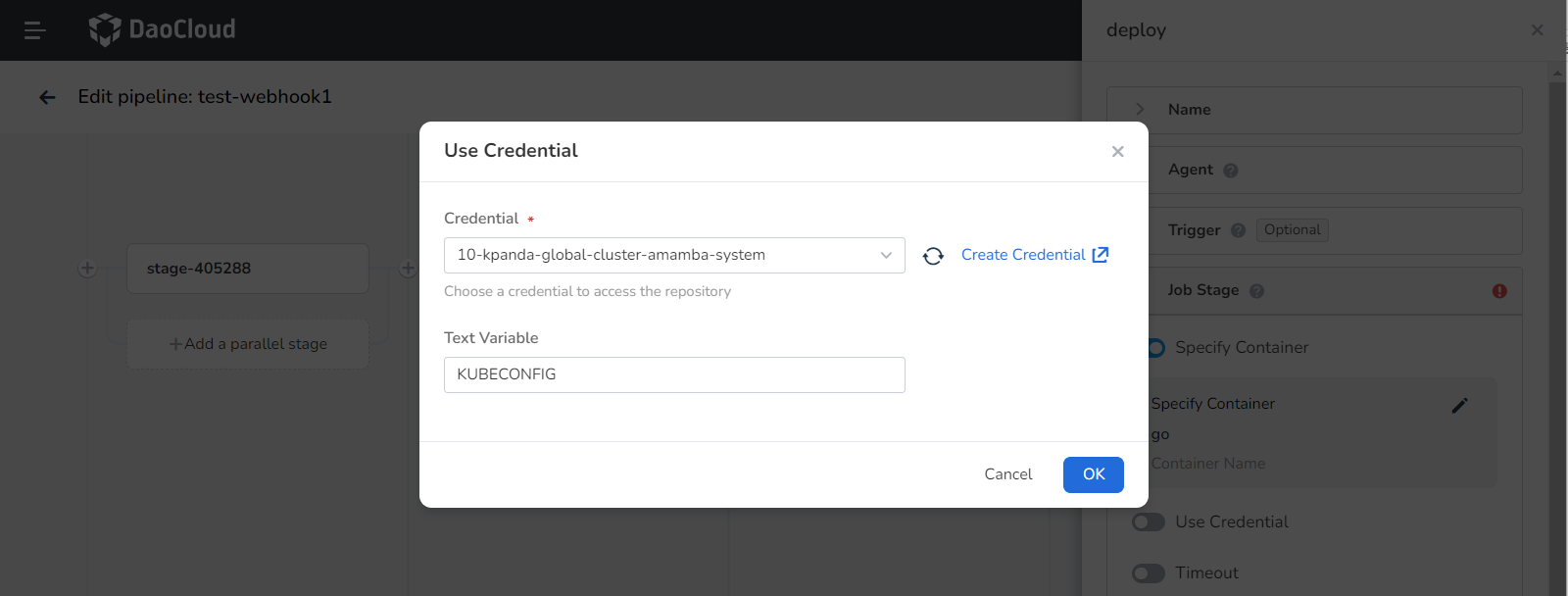
-
Click Add Step to deploy to the cluster, select shell under step type in the pop-up dialog box, and enter the following command in the command line, then click OK.
-
Save and run pipeline¶
-
After completing the previous step, click Save and Run .
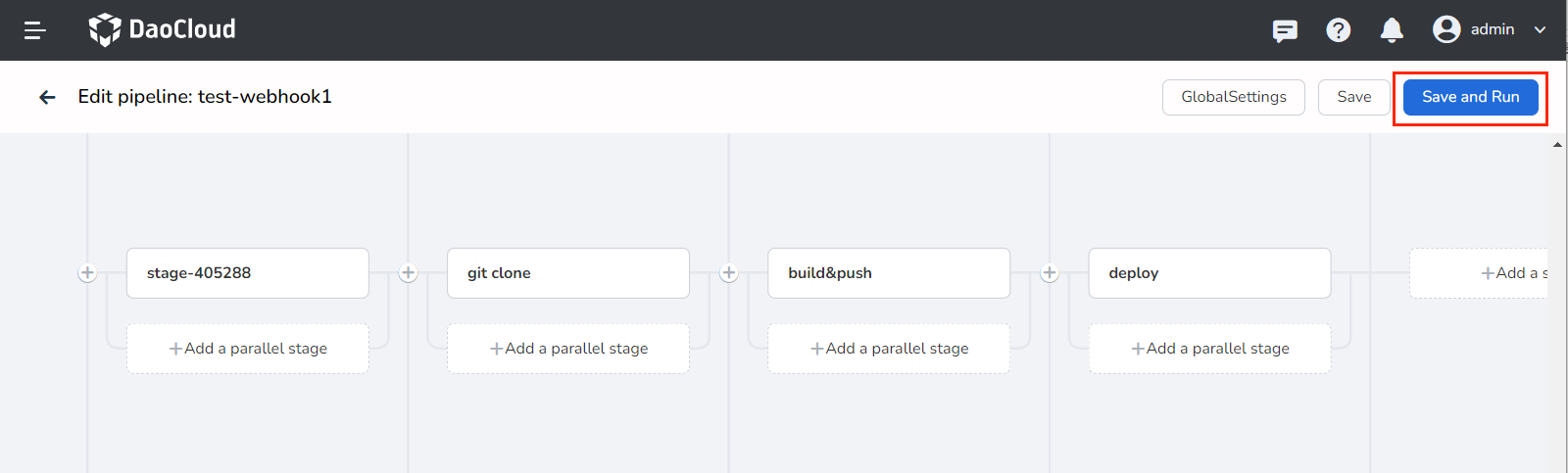
-
In the pop-up dialog box, input the example parameters from step two. Click OK to successfully run the pipeline.